How to fix Windows Defender service won’t start on Windows 10?

Windows 10 includes a built-in anti virus application that's trusted by millions of customers throughout the world. It's reliable enough to safeguard computers from common attacks and threats. But many users have reported that sometimes, it can be hard to establish the service. Sometimes, the matter is accompanied by an error message which appears on the monitor. Here are a Few of the common situations about the difficulty:
Windows Defender service will not start mistake 577 -- As we have mentioned, the problem can have an error message. You can resolve it by ensuring your third party antivirus isn't interfering with Windows Defender.
Windows Defender service not starting on Windows 10, 8.17 and 7 -- Lots of users reported that the issue can happen on several different versions of Windows, such as 10, 8.17. It's worth noting that the majority of the approaches we contained in this report may also be used for older versions of Windows. Thus, don't hesitate to offer them a go.
Windows Defender Security Center failed to open -- There are a few users that reported they could not open Windows Defender Security Center whatsoever. It is possible to solve this problem by installing the most recent updates.
Windows Defender service keeps quitting -- It's possible that profile corruption is behind this issue. Therefore, you'd have to make a new user profile and assess if this eliminates this matter.
So, how do you protect your PC if Windows Defender service keeps quitting? Happily, we have got a selection of workarounds for this situation. Consequently, if you would like to understand how to mend Windows Defender service will not start on Windows 10, then keep on reading this guide and follow our approaches!
Method 1: Disabling or eliminating your third party antivirus programs
Sometimes, third-party antivirus can interfere with Windows Defender and lead to distinct technical difficulties. So, the very first solution you may try is disabling your additional safety applications. If this doesn't work, it'd be best to fully remove them. Restart your PC and try launch Windows Defender again to determine whether the problem was solved.
Method 2: Installing the Most Current Windows updates
Some users reported that they had managed to repair the matter by simply installing the most recent updates. When you keep your system updated, you can be certain everything in your computer will operate easily. Generally, Windows 10 automatically installs and downloads updates from the background. But, it's feasible for the machine to miss an upgrade or two. So, It's always best to manually check for updates by following the instructions below:
- Launch the Preferences program by pressing Windows Key+I on your computer.
- Click Update & Security.
- Click on the Check for Updates button.
- As soon as you've completed that, Windows will check whether there are updates available for your PC. The machine will automatically download them at the background. It is possible to restart your computer to install these upgrades.
Method 3: Running an SFC scan
It's also feasible that document corruption is why Windows Defender will not start. Luckily, you can solve this issue by conducting an SFC scan. To do this, just follow the steps below:
- On your computer, press Windows Key+X. In the list, choose Command Prompt (Admin) or Powershell (Admin).
- After Control Prompt is up, type"sfc /scannow" (no quotes), then hit Enter.
- The app will begin scanning your system, fixing damaged or corrupted files. The procedure might take some time, and it's crucial that you avoid interrupting it.
After the scan is finished, check whether the issue was solved. If you still can not get Windows Defender to operate, it would be a good idea to try conducting a DISM scan. Just follow the instructions below:
- Click on the Search icon on your taskbar.
- Sort"command prompt" (no quotations ).
- Right-click Command Prompt about the outcomes, then choose Run as Administrator.
After Control Prompt is upward, paste the following text:
DISM /Online / / Cleanup-Image / / RestoreHealth
Method 4: Fixing your registry
Corrupted or damaged registry entries may be the reason Windows Defender service will not start. Thus, you need to find the problematic entries, then eliminate or fix them. It's worth noting that this job could be tedious and complex to execute manually. In addition, you need to be extra careful because even 1 error can harm your system. So, your very best choice is to automate the procedure, employing a trusted instrument such as Auslogics Registry Cleaner.
Just by clicking on a button, you may make this app intensely scan your registry and search for lost, damaged, and corrupted entries. The best part is, Auslogics Registry Cleaner manages problematic entries--not just the ones that resulted in the Windows Defender problem. Therefore, when the method is done, you can anticipate your personal computer to carry out easily and faster.
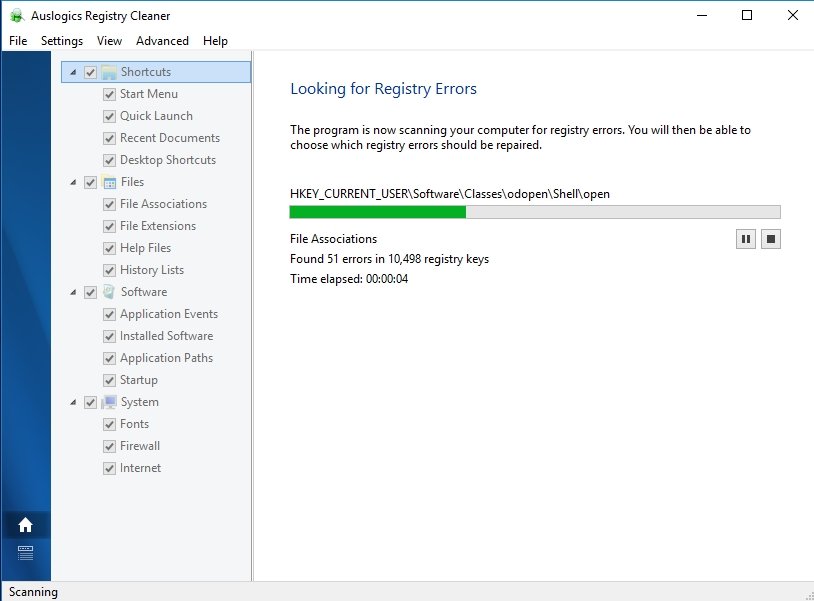
Method 5: Assessing your environment factors
Your system uses environmental variables to readily access specific directories. But it's likely that a third party program altered them, inducing the matter using Windows Defender. Do not worry since you can fix this by following the instructions below:
- Visit your taskbar and click on the Search icon.
- Sort"innovative system configurations" (no quotes), then hit Enter.
- Close to the base of the System Properties window, you will realize an Environment Variables button.
- Search for the percent ProgramData% factor and be certain it is set to C:\ProgramData. Adjust the variable so.
Method 6: Creating a new user accounts
Among those choices you may try is to make a new user accounts. It's likely that the Windows Defender support isn't starting because your user account was corrupted. Thus, Make Certain you follow the steps below:
- On your computer, press Windows Key+S.
- Sort"configurations" (no quotes), hit Enter.
- Proceed to Accounts.
- On the left sidebar, pick Family & Other Individuals from the listing.
- Visit the Ideal pane, then click Insert Somebody Else for this PC.
- Select'I do not have this individual's sign-in info.'
- Pick'Insert a user with no Microsoft accounts'
- Sort your favorite user name, click Next.
- Switch into the new user accounts and check whether the issue persists.
