How to Fix IDT High Definition Audio CODEC Issues on Windows 10 (0x8007001f)
After updating to Windows 10, many users conducting the"IDT High Definition Audio" have reported that the audio stops functioning. This Is a Result of a driver malfunction using an IDT High Definition Audio Codec. It began appearing with users that updated from Windows 7, Vista or 8 -- several users experienced this problem with different releases of Windows 10.
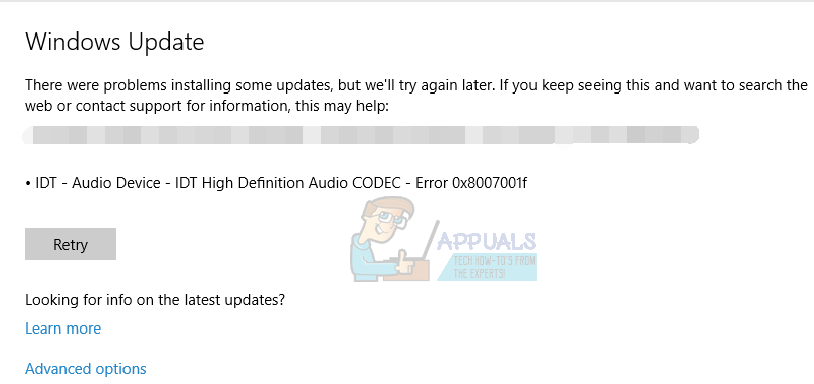
If you begin encountering this error, you'll almost certainly don't have any sound coming from your PC. If you attempt to proceed through Windows Update and allow it to upgrade the debatable driver, you likely will find a Code 10 error message and the issue will not be repaired. You Might Also see malfunction"0x8007001f"
If you start your audio preferences, you may either view the equalizer functioning, but no sound comes out, or the listing of sound devices are going to be empty. Whichever it is, it's a significant problem that has to be fixed.
Luckily, quite a few consumers have found the origin of this issue, and that's the driver for your IDT HD Audio Codec, also there are a number of things which you could do which will work out this issue for you. Once you are finished, you'll have your audio back up and functioning.
Strategy 1: Install the driver in compatibility mode
There are a whole lot of drivers for past versions of Windows that are compatible with Windows 10. And, there are a whole lot of drivers for Windows 10 which also utilize previous versions of Windows. As a result of this, you can try installing the driver in compatibility mode to get a older version of Windows, and it will probably fix your problem.
1. Locate the installment file for your motorist on your Downloads folder or download it from the company's website (they have the drivers available) so you'll need to Google it. Rather than double-clicking it, just like you would if you would like to go through with a normal setup, right-click it, and choose Properties in the base of the dropdown menu.
2. Click on the Compatibility tab, and assess Run this program in compatibility mode for. In the dropdown menu, pick an old version of Windows (8 or 7 ' recommended). Click on OK to close the dialogue box.
3. Proceed with installing the driver by double-clicking the installation and after the wizard. When it is completed, reboot the system to use the changes. This should address your problem and you'll have your audio working . Otherwise, please move to another method.
Strategy 2: Use the option (High Definition Audio Device) driver
If the last method did not work, you'll have to use an alternate driver. Luckily, there's one inside Windows, and everything you've got to do is install it.
1. Open Device Supervisor by pressing on the Windows key in your computer and typing Device Supervisor, then launching the Outcome.
2. Expand Audio, video and game controllers and Pick the IDT High Definition Audio CODEC. In the Action tab, then choose Update Driver Software....
3. Click Browse my pc for driver program , followed by allow me to select from a listing of device drivers onto my PC.
4. In the list, Pick the High Definition Audio Device driver and then click on Next. When a warning message appears, click Yes. Await the wizard to complete and reboot your device.
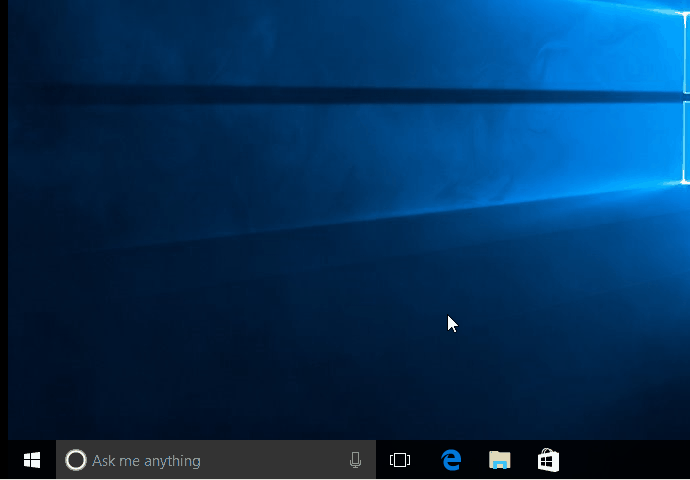
When you are done with all, your audio will return. Possessing no audio is something no one needs to undergo, although Windows 10 did so for lots of consumers, if you are affected, only follow the approaches mentioned previously and also you won't find this matter again.
PRO TIP: When the matter is with your personal computer or a laptop/notebook you need to try using the Reimage Plus Software that could scan the repositories and substitute corrupted and lost files. This works in most cases, in which the matter is originated because of a procedure corruption.
Blog
You can also change the title listed above and add new blog articles as well.
Read More